Today, we’re going to look at how to host a website built with Roots on Netlify, including setting up continuous deployment.
Let’s start from scratch. If you already have a Roots site set up, you can skip straight to the Connecting to Netlify section.
Installing Roots
This guide assumes you have Node.js installed.
Open your terminal, and enter the following command:
$ npm install roots -gThe -g flag will install Roots globally on your system, which you need to make sure Roots has access to the proper dependencies.
Now, navigate to where you want to set up your project, then run the command below. Whatever you decide to name your project, you must be sure not to call it just plain roots (which is why we are calling this project rootsnetlify).
$ roots new rootsnetlifyNow you can see a rootsnetlify directory, with all of the various assets you need to develop your site in roots.
Change into this new directory:
$ cd ./rootsnetlifyIf you decided to call your project roots, the next command will fail:
$ npm install roots --saveThe above command inserts roots into the dependencies of your package.json file, which tells Netlify what tools it needs to build your site. If you named your project roots, npm will refuse to add roots as a dependency of itself.
In the views folder, you’ll find a file called index.jade. Open it in your favorite text editor, and add some content in markdown below the :marked line:
extends layout
block content
h3 Roots on Netlify!
:marked
It's easy to build a site with Roots and deploy it on NetlifyIt’s time to display your content. Use this command to generate your site:
$ roots watchRoots will compile your site, open it in a browser, and watch for changes. Add some more content to index.jade. As soon as you save your changes, Roots will update your page.
Like what you see? Great. Let’s move on!
Now it’s time to push it to your repo of choice. Directions for GitHub follow here.
Creating your Git Repo
Create a new repository on GitHub. To avoid errors, do not initialize the new repository with README, license, or gitignore files. You can add these files after your project has been pushed to GitHub.
Open Terminal (for Mac users) or the command prompt (for Windows and Linux users).
For our purposes, let’s call your new repo “roots”.
Change the current working directory to your local project.
$ cd ~/PATH/TO/rootsnetlify/Initialize the local directory as a Git repository.
$ git initAdd the files in your new local repository. This stages them for the first commit.
$ git add .Commit the files that you’ve staged in your local repository.
$ git commit -m 'First commit'At the top of your GitHub repository’s Quick Setup page, click the clipboard icon to copy the remote repository URL.
In Terminal, add the URL for the remote repository where your local repository will be pushed.
git remote add origin Git_Repository_URLVerify your URL
git remote -vNow, it’s time to push the changes in your local repository to GitHub.
git push origin masterNow that your assets are up and running on GitHub, let’s connect them to Netlify.
Connecting to Netlify
Step 1: Add Your New Site
 Creating a new site on Netlify is simple. Once you’ve logged in, you’ll be taken to https://app.netlify.com/sites. If you’re just starting out, there’s only one option.
Creating a new site on Netlify is simple. Once you’ve logged in, you’ll be taken to https://app.netlify.com/sites. If you’re just starting out, there’s only one option.
Step 2: Link to Your GitHub
Clicking “New Site” brings you to this screen:

When you push to GitHub, Netlify does all the work. No more manual deploying of updates or changes!
Since your assets are hosted on GitHub, we’ll need to link Netlify to GitHub. Click “Link to GitHub”.
Step 3: Authorize Netlify

It’s time to allow Netlify and GitHub to talk to each other. Clicking the “Authorize Application” button will do just that. Like it says in the image below, Netlify doesn’t store your GitHub access token on our servers. If you’d like to know more about the permissions Netlify requests and why we need them, you can visit our documentation on Git provider permissions.
Step 4: Choose Your Repo
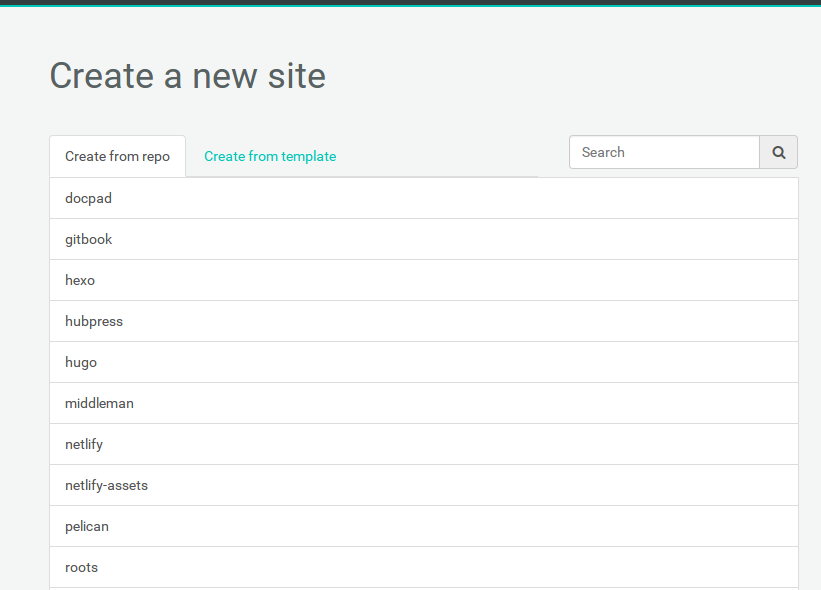
Now that you’ve connected Netlify and GitHub, you can see a list of your Git repos. There’s the “roots” repo we just pushed to GitHub. Let’s select it.
Step 5: Configure Your Settings

Here you can configure your options. For the purposes of this tutorial, there’s nothing you need to change, so just click “Save”.
Step 6: Build Your Site

Now it’s time to sit back and relax. Go grab something cold to drink, scratch the dog behind the ears, or just get up and walk around (you’ve probably been in front of the computer for too long today, right?). Netlify will do the rest, and you can watch the progress.
Step 7: Done

Wait, you thought there was going to be more? Nope! Netlify has done it all for you, including giving your site a temporary name. Now you can add your custom domain, and your site will be live for your adoring public to view. Congratulations, and thanks for using Netlify!







